今天不废话,直接上干货,今天的学习内容有:
- 插入脚注与尾注(对文字内容进行注释)
- 插入SmartArt图形(流程图、关系图等)
插入脚注与尾注
- 脚注: 所谓脚注是指在当前页的页脚处或者文字下方(不超出当前页),对选定文字内容进行注释。设置成功后会在选定内容的右上角出现一个数字标记。
操作方法如下图所示:
Step 01: 选中需要注释的文字内容,点击【引用】选项卡;
Step 02: 点击“ AB ¹ 插入脚注 ”按钮;
Step 03: 输入注释内容。
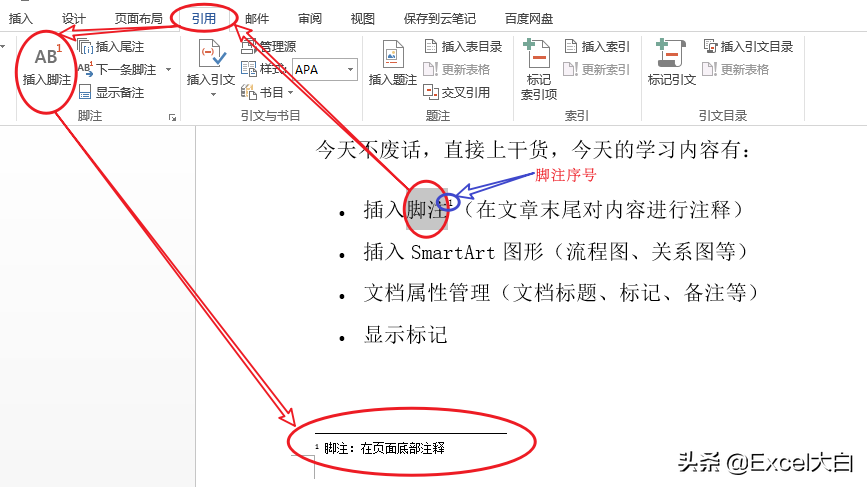
插入脚注
- 尾注: 是指在文档的末尾或者“节”的末尾对选定内容进行注释。设置成功后同样会在文字内容的右上角有一个数字标记。
操作方法如下图所示:
Step 01: 选中需要注释的文字内容,点击【引用】选项卡;
Step 02: 点击“ 插入尾注 ”按钮;
Step 03: 输入注释内容。
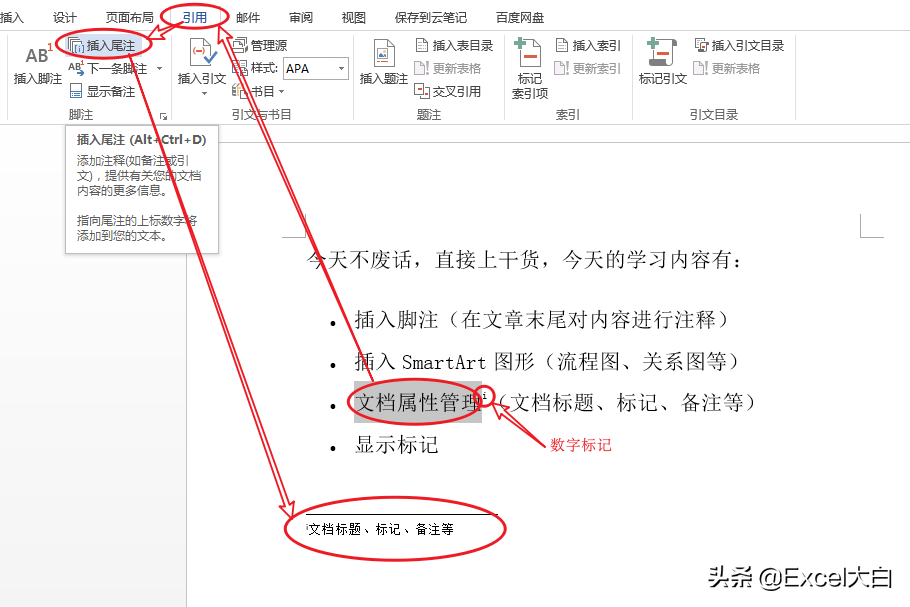
插入尾注
- 设置脚注与尾注
如果需要对脚注和尾注进行更多的设置,我们可以如下图所示的调出 【脚注与尾注】设置面板 进行设置:
方法1: 把“光标”移动到“脚注”或“尾注”处,点击鼠标右键,在弹出的菜单中选中并点击“便签选项”项目;
方法2: 也可以如下图所示的,直接点击【引用】选项卡下【脚注】功能区的右下角的“右下箭头”。
设置完毕后,点击“插入”按钮完成设置。
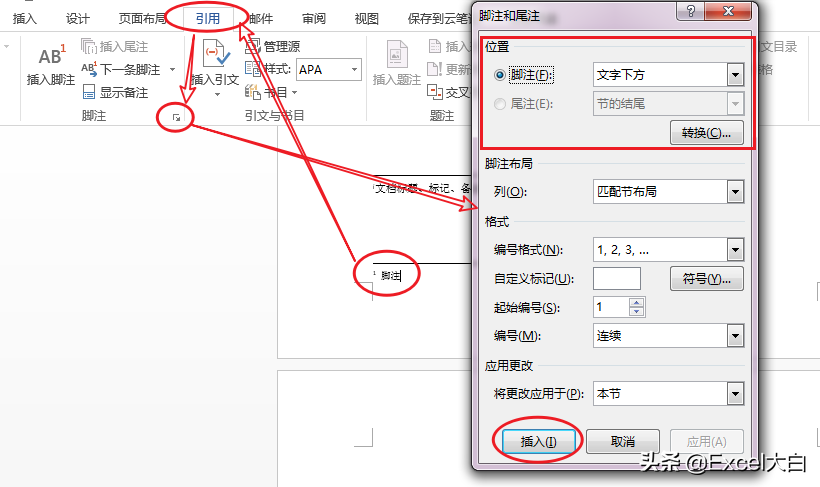
设置脚注与尾注选项
删除脚注和尾注
正常情况下,我们想要删除脚注或者尾注,是不能通过删除脚注或尾注的内容的方式删除的,就像下图所示的这样。
这样的的方式只能删除脚注或尾注的内容,而不能删除注释目标内容的上标。
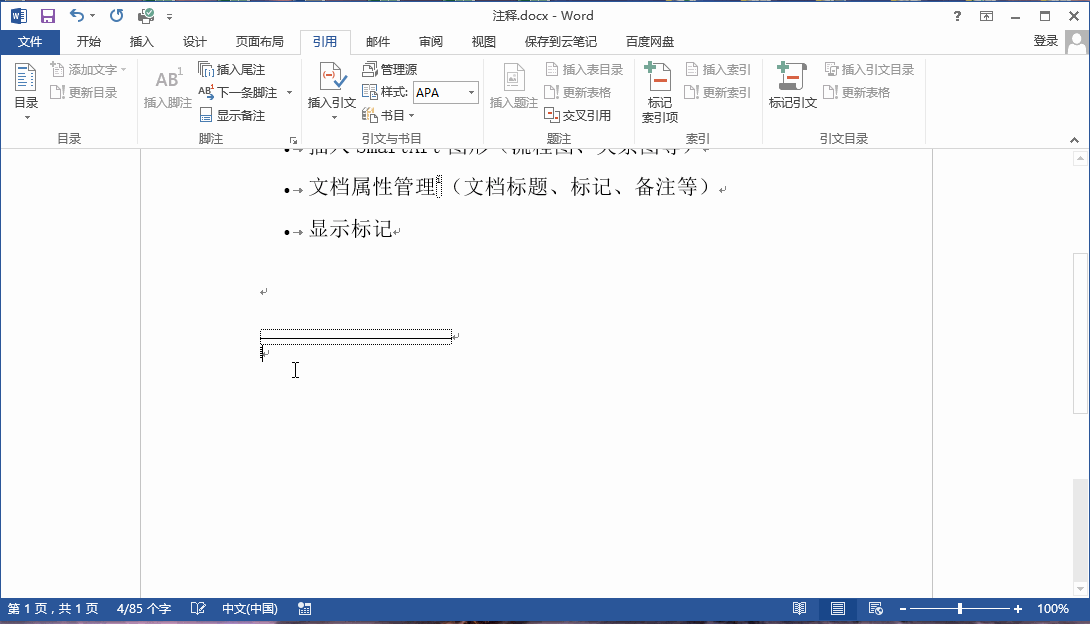
如果我们想要彻底的删除脚注或者尾注,我们可以通过下图所演示的方法来删除:
- 把光标移动到注释目标内容的上标的右边;
- 连按两次Backspace(退格)键,或者选中上标按Delete(删除)键。
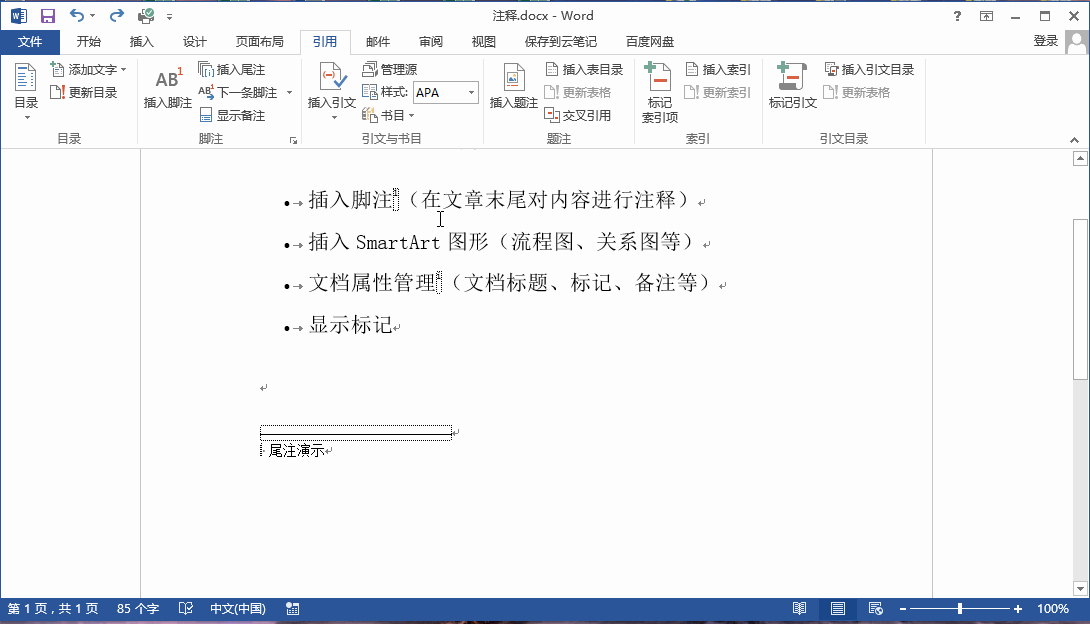
插入题注
Word的中题注功能主要是给 图片 , 图表 , 表格 , 公式 等内容添加编号,并且可以基于这个WORD题注形成一个 针对性的图片目录,或者表格目录 ,常见于毕业论文排版或者标书排版中图片,表格相对较多。
- 题注的插入方法
如下图所示:
- 首先选中需要插入题注的目标内容;
- 点击【引用】选项卡下的【题注】功能区的【插入题注】按钮;
- 在弹出的【题注】功能面板中点击【新建标签】按钮为题注设置一个标签名;
- 点击【编号】按钮为题注设置一个编号;
- 点击【位置】下拉菜单设置题注的位置;
- 设置完毕后点击【确定】按钮即可完成题注的插入;

插入批注
Word 批注的作用是只评论注释文档,而不直接修改文档。因此,Word 批注并不影响文档的内容。通常用在领导对下属提交的的文档提出修改意见时用得比较多。
插入批注的方法如下图所示:
- 选中需要批注的内容,点击鼠标左键调出左键菜单;
- 选择菜单中的【新建批注】选项;
- 在右边出现的批注区域输入批注信息即可。
- 点击【审阅】选项卡下的【新建批注】按钮也可以
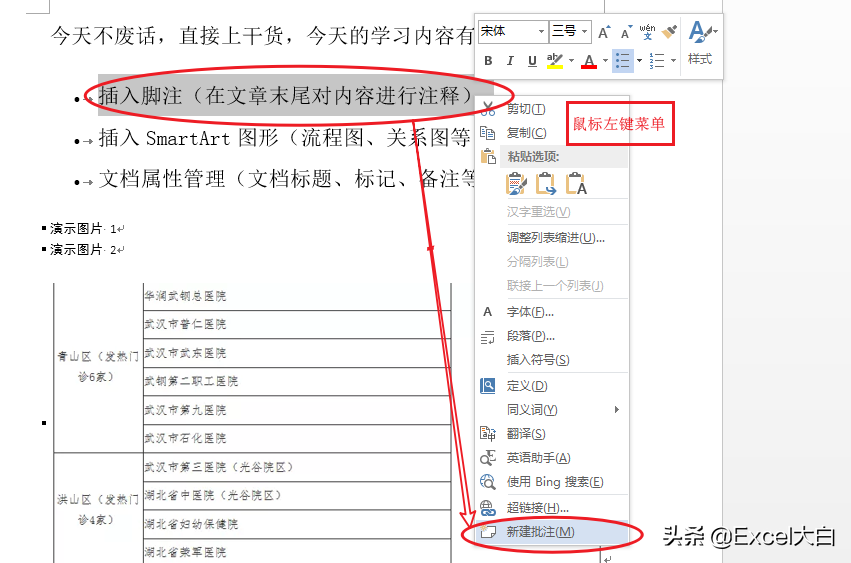
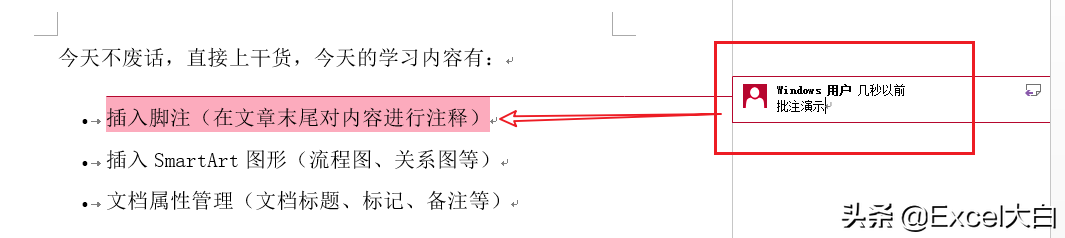
如果想要删除批注,我们可以在右侧的“ 批注 ”处点击鼠标右键然后选择【删除】选项即可。






